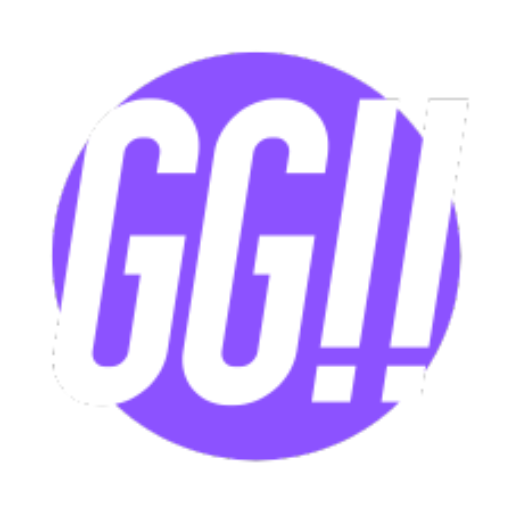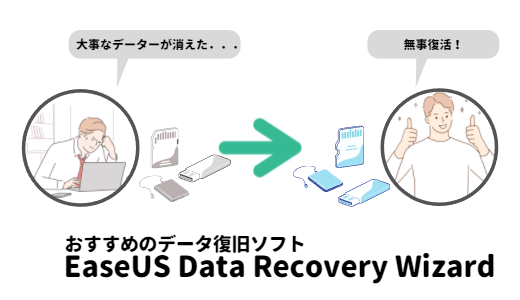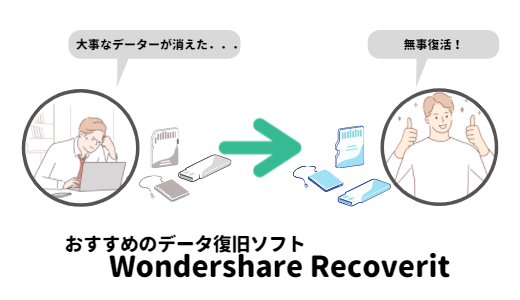資料を作ったり動画を編集したりしていたら
「間違って大事なデータを消してしまっていた!」って後から気付き困ったことありませんか?
今回、動画データ(mp4)を復旧する機会があり、良いデータ復旧手段がないかリサーチを行いました。
データ復旧とGoogleで検索をかけた際にデータ復旧業者の存在を知りました。
評判など調べた所、金額が破格(8万〜10万評判サイトを参考)だったのと、
個人データを担保に取られているという認識を自覚し、リスクを大きく感じた為、
フリーソフトを使いデータを復旧することにしました。

「データ復旧 フリーソフト」と検索し上位に表示されたEaseUS Data Recovery Wizardを使うことにしました。
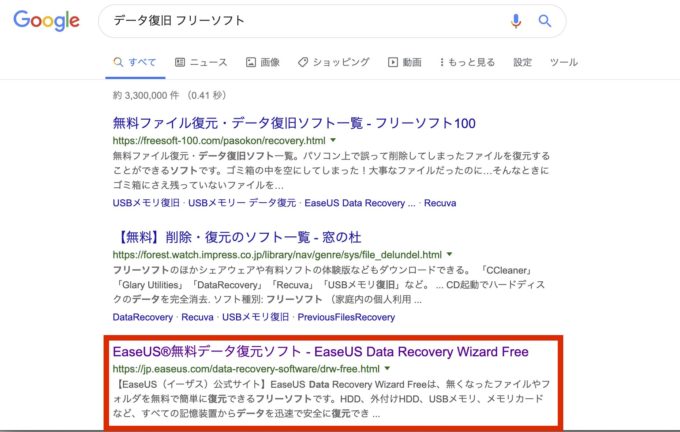
無料でも使えるデータ復旧ソフトEaseUS Data Recovery Wizardを使った感想と使い方をレビューしていきます。
復旧に対応しているデバイスはPCを初め、HDD,SSD,SDカード,USBメモリ,カメラやMP3プレイヤーなど幅広く対応していたので、実際に復旧できるのか試験的にUSBメモリにデータを入れてテストを行います。
EaseUS Data Recovery Wizardの紹介
Windows版をダウンロードするには
公式ホームページ、Vector 、 freesoft100などのフリーソフトダウンロードサイトなどから無料版の入手が可能です。
MAC版は公式ホームページからダウンロードが可能です。
復旧したかったデータがmp4形式で2GBを超えていた為、無料版から8900円の有料版を導入し、使ってみました。

有料版でも制限があり注意が必要ですので気をつけてください。
データ復旧の条件はゴミ箱に入れ空にした時,クイックフォーマットした時のみ。

動作環境
- Windows Server Windows 2000/XP/Vista/7/8/8.1/10
2003/2008/2012 - Mac OSX 10.6/10.7/10.8/10.9/10.10/10.11ファイルシステム:NTFS, NTFS5, FAT(FAT12, FAT16, FAT32), exFAT, ext2, ext3, HFS+
| 対応デバイス | PC・デスクトップ・ノートパソコン |
| ハードディスクドライブ | HDD、外付けHDD、RAID、Zipドライブ、ペンドライブ、SSD、そのほか |
| メモリカード | USBメモリー、メモリーカード、CF/SDカード、Microカード、各デバイスのメモリカード そのほか |

無料Windows版のインストールはコチラから
無料Mac版のインストールはコチラから
USBメモリーのデータ復旧のテストと使い方を紹介
HDDのmp4形式のファイルを復旧したかったのですが、初めてで怖かった為、今回は32GBのUSBメモリーを使用して復旧テストを行ったので使用手順を説明していきます。
バージョンは執筆時点(6/24)で最新のバージョン12.9.1を使用します。
USBメモリーの中に画像(jpeg,PDF),動画(mp4),音声ファイル(mp3)を入れて実験を行いました。
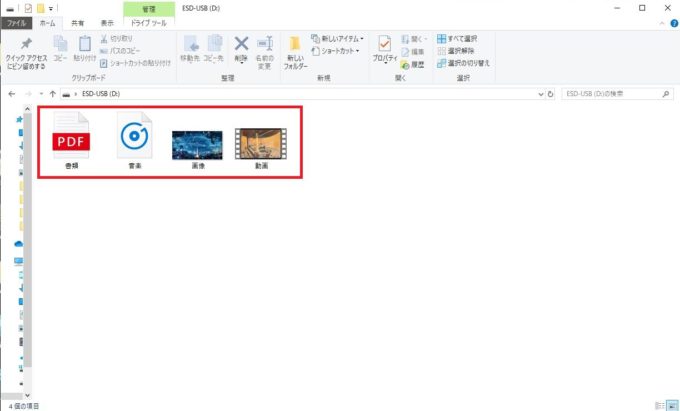
これを消去してみて復旧できるか確認したいと思います。
完全フォーマットを行うと、USBメモリー自体からデータが消えてしまうので、復旧するのは不可能です。
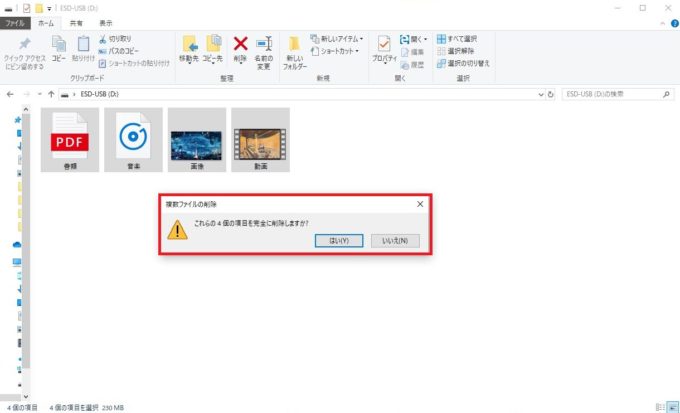
EaseUS Data Recovery Wizardを立ち上げます。先ほど削除したのでESD-USBのデータが空になってるのがわかります。ダブルクリックでUSBメモリーの項目を選択します。
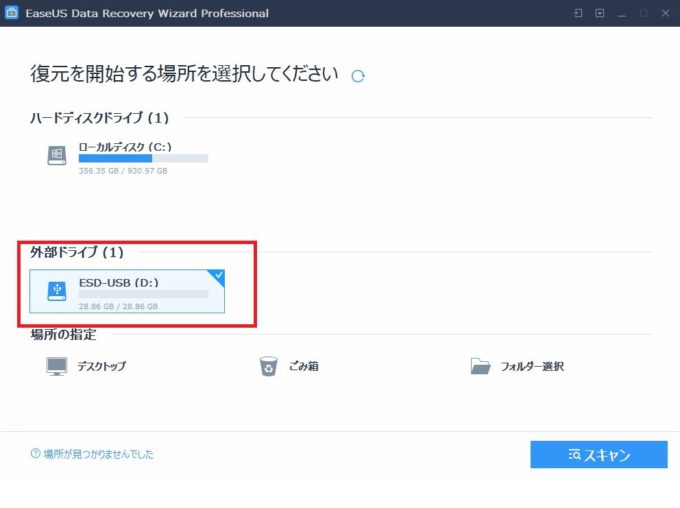
HDDやSSDの場合は赤枠で囲んだハードディスクドライブを選択してください。
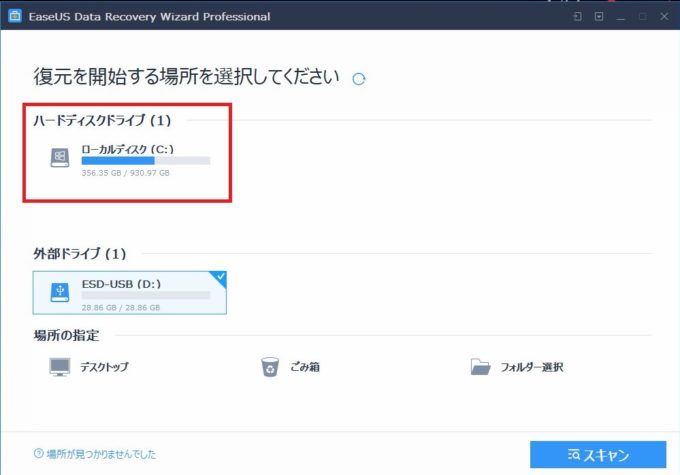
スキャンが開始され、消去されたファイル項目に先程消去したファイルが出現しました。
筆者のUSBメモリーの場合、約5分程度でスキャンが完了しました。
スキャン完了後、復旧したいファイルをダブルクリックするとプレビューが出ます。

スキャン完了後、復旧したいファイルをダブルクリックすると、
EaseUS Data Recovery Wizardのソフト上でプレビューが出ます。
画像だけではなく動画や音声ファイルも再生できます。
ソフト上で復旧したいファイルなのかを、プレビューして確認できるのは嬉しいですね。
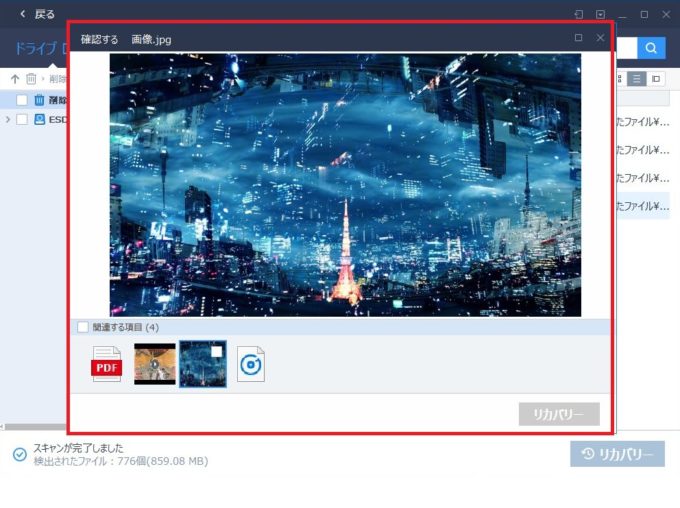
プレビューで復旧したいファイルなのかを確認したらファイルを選択し、リカバリーをクリックします。
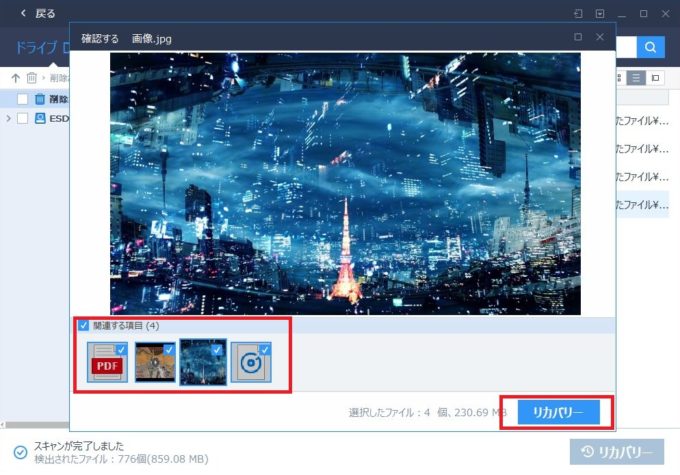
ファイルの保存先を選択し、OKを選択します。
今回は分かりやすくデスクトップに保存します。
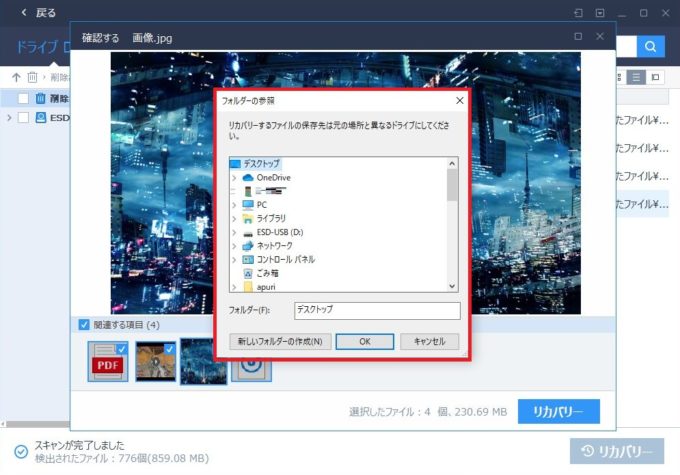
リカバリーが完了しました。
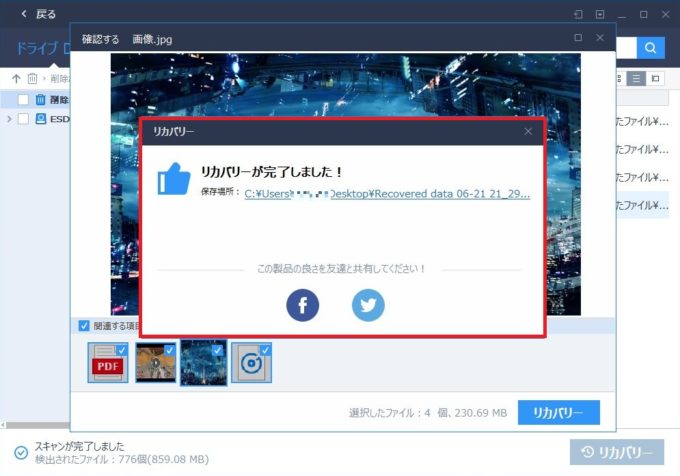
デスクトップを表示するとフォルダーが作成されました。
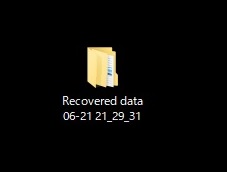
フォルダを開くと無事に消去したファイルが問題なく復旧していました。
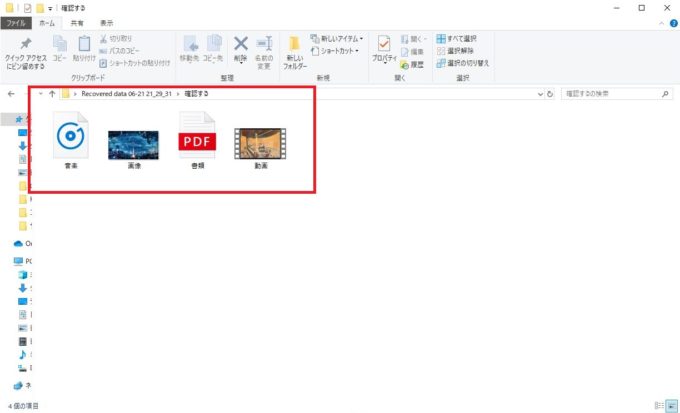
クイックフォーマットした場合のデータ復旧は?
ではクイックフォーマットした場合はどうでしょうか?
手順は上記と同じです。
実際に試してみます。
スキャン完了後の画面です。
先ほどとは違い復元候補を押すと形式で分けられた画面が出てきます。

先ほどと同じでリカバリーを押すと復元されます。
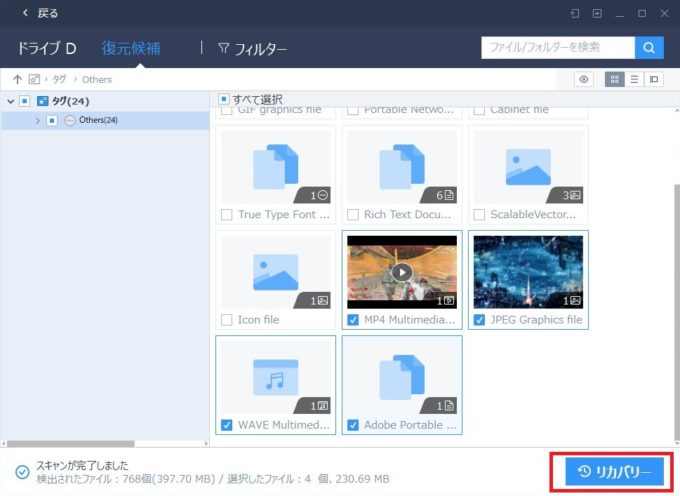
復元されたフォルダーを見ると先ほどとは違い形式で分かれていますが、
問題なく復元されました。
動画と音声を再生してみましたが、音ズレなどもありませんでした。
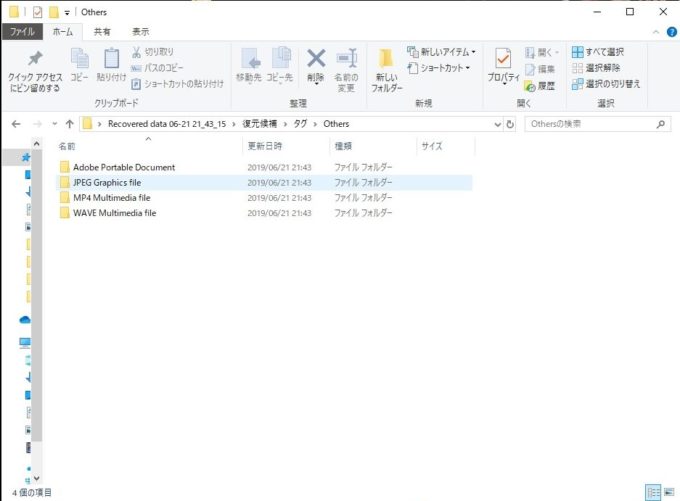
完全フォーマットしてしまった場合は?
最初にも触れてますが、
完全フォーマットしてしまった場合は一切復元できないみたいです。
試しに先ほどと同じ物を入れて完全フォーマットしてみます。
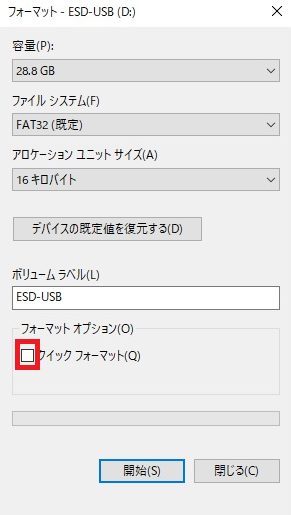
完全フォーマット後の画面がこちらです。
一切何も表示されませんでした。
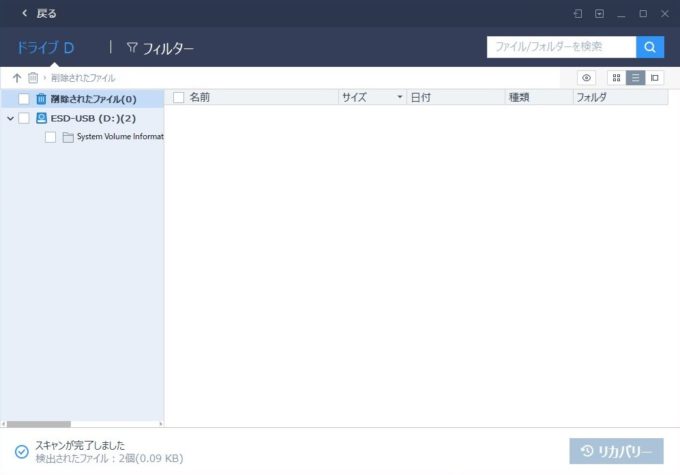
完全フォーマットしたデータまで復旧できてしまうとコンプライアンスにも引っかかるので、それを防ぐ為でしょうね。中古で購入したPCやHDDやSDなどから不正にデータを盗まれない為にも必要な制限のように感じました。
データの盗難を防ぐためにも、PCを手放すときなどはHDDやSSDを必ず完全フォーマットしておきましょう。
実際に使用してみた感想
操作感は解りやすく非常に良かったです。
プレビューを押せば復旧したいデータを確認出来ますし、
有料版だと不明点を質問できる年中無休のサポートもついていますので、安心ですね。
無料版でも2GBまでのファイルなら復元することができるのでjpegなどの画像データやtxtファイル等軽めのデータであれば無料版でも十分使えるでしょう。
人によっては、初めて使う際は少し使い辛いと思う方もいるかもしれませんが、
この記事を参考にしていただければ問題なくデータ復旧できるはずです。
少なくとも業者に高額な料金を払って大事なデータを預けるリスクをとるくらいなら8900円でデータの流出を心配しないで、業者とのやりとりもせずに済むこのソフトは非常に費用対効果は高いでしょう。
いざという時に効果を発揮する優秀なソフトではないでしょうか。