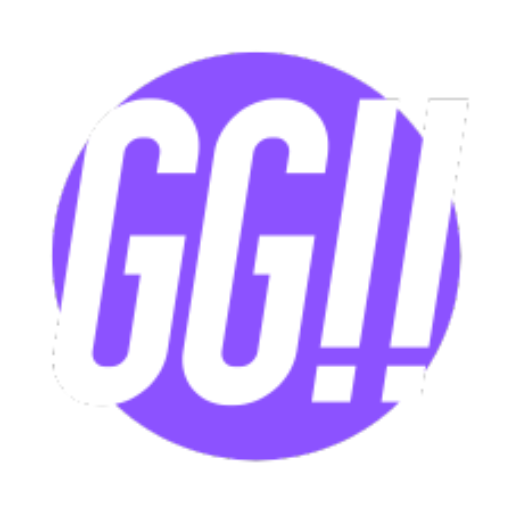- パソコンの調子が悪くて困っている
- CPUの温度が高くて困っている
- CPUの温度ってどうやって見るの?
ゲーム中にCPU温度が80℃を超えてしまう場合、CPUの冷却性能に問題があると考えられます。
本記事ではCPU温度の傾向や確認方法、CPUの温度を下げる効果的な対処法をご紹介していきます。ぜひ、上記のような疑問をお持ちの方は参考にしてみてください。
ゲーム中にCPU・GPUの温度を表示・確認する方法

ゲーム中にCPU・GPUの温度を表示・確認するにはソフトを入れる必要があります。
色々種類がありますが、有名PCパーツメーカー・MSIからリリースされている「MSI Afterburner」がおすすめです。
- CPU、メモリ、GPU(グラボ)のあらゆる使用率などをゲーム画面上にオーバーレイ(透過)表示する
- それらのデータのログを取る
- 任意区間の平均フレームレートなどを取得する
- GPUのオーバークロックやファンコントロールを手動設定する
- スクリーンキャプチャ(スクリーンショット)を撮る
MSI Afterburnerでは上記のようなことができます。CPU・GPUの温度を確認する際には非常に便利なソフトなので、ぜひ入れてみてください。
CPU温度の適正は?

ゲーム中にCPU温度が80℃を超えてしまう場合、CPUの冷却性能に問題があると考えられます。
明らかに温度が高い状態で使用するのはパーツの寿命を早めることに繋がるので、絶対に避けましょう。
起動前温度〜40℃
低負荷時の適正温度は大体40℃と言われています。
ネットサーフィンやOfficeなど、通常の使い方であれば40℃付近で収まるため、そこまで気にする必要はありません。
低負荷の時点で高い温度になっている場合は、構成に問題があるか、何かしらのソフトが悪さをしているかなどが考えられます。
40〜80℃
高負荷時の適正温度は40〜80℃と言われています。
同時に複数のソフトを起動させながら4K動画を見たり、ゲームをしたりするとこの辺りの温度になるでしょう。
高い温度の状態で使用するのはCPUの寿命を縮めることに繋がってしまうので、なるべくなら避けておきたいところです。

ノートパソコンは80度を超えると落ちることがある
精密機械に高熱が加わると、基盤のはんだ付けされた接続部を溶かしてしまい、パソコンの心臓部であるマザーボードの接続が緩くなることで、プログラムの異常を招きやすくなります。
- 急に電源が落ちてしまう
- パソコンの画面がフリーズしてしまう
- エラーが出てしまう
- マウスが動かなくなってしまう
ノートパソコンはデスクトップと比べて熱が篭りやすいので、より一層CPU温度に気を付けておかなければなりません。
CPUが90度から100度になるとゲームに支障が出る
CPUの温度が80℃を超えるとCPUパフォーマンスが低下し、CPUスコアが落ちていきます。
それ以上の90℃や100℃の状態は熱暴走と呼ばれ、パフォーマンスが低下するだけでなく、その状態が長く続くとCPUの消耗や故障のリスクにも繋がります。

CPU・GPUの温度を下げる方法

ここからはCPU・GPUの温度を下げる方法について解説していきます。具体的な対策は以下の通りです。
- PCのCPU周り・フィルターを掃除する
- CPUクーラー・グリスを交換する
- CPUの電圧を調整する
PCのCPU周り・フィルターを掃除する
PCケース内にはいくつかファンがあり、それらのファンが回ることで内部に籠った空気を外に出したり、CPUを冷やしてくれます。
長く使っていればどうしても埃は溜まってしまうものです。フィルター部分に埃が溜まりすぎると目詰まりを起こしてしまい、空気の逃げ道が塞がってしまいます。
もし、熱問題に悩まされている場合は、ファンを取り外して埃やチリを除去して改善するかどうか確認してみてください。

CPUクーラー・グリスを交換する
グリスとは、CPU本体とファンのCPUに触れる部分のヒートシンクの間の熱伝導を高めるための潤滑油です。
長い間使用していると、徐々にグリスが固まってしまい、熱伝導効率が下がってしまいます。再度塗り直すだけで熱問題が解決することも多いので、ぜひ試してみてください。

ファン掃除とグリス交換を行っても状況が改善しない場合、今使っているファンに十分な冷却性能がない可能性があります。
性能の高いCPUクーラーであれば冷却効率はさらにUPするので、こちらも効果的な手法です。
PCパーツを外す必要があるので、自分で行うのが不安という方は、近くのPCショップで清掃サービスを利用しましょう。
CPUの電圧を調整する
CPUの電圧を調整するのも発熱対策の効果的な手段です。初期設定だと自動調整になっている事が多く、必要な電圧よりも多めに盛られていることが多かったりします。
UEFI(BIOS)でオフセット調整をすることで、発熱を抑えられます。
BIOSすら起動しなくなったりもするので、あまりおすすめの手段とは言えません。
冷却性能に優れたゲーミングPC

ここからは冷却性能に優れたゲーミングPCをご紹介します。具体的には以下の通りです。
- G-Tune XN-Z
- GALLERIA XA7C-G60S
- G-GEAR GA7A-E194/T
ぜひ、PC選びの参考にしてみてください。
G-Tune XN-Z
| 製品名 | G-Tune XN-Z |
| OS | Windows 10 Home 64ビット |
| CPU | Intel Core i9-10900K |
| GPU | NVIDIA GeForce RTX 3080 / 10GB |
| マザーボード | Intel Z490 チップセット |
| メモリ | DDR4-2666 32GB |
| SSD | NVMe 512GB |
| HDD | 2TB |
| 電源 | 800W 80PLUS TITANIUM |
| 光学ドライブ | なし |
| 価格 | 296,780円 |
G-Tune XN-Zは「Core 9-10900K」「RTX 3080」を搭載した、ハイエンドゲーミングPCになります。
4K・最高設定でも快適にゲームがプレイできるような性能を持っており、ハードゲーマーにも自信を持っておすすめできるPCと言えます。
CPUクーラは水冷式を採用しており、冷却性能も申し分ありません。
GALLERIA XA7C-R36
| 製品名 | GALLERIA XA7C-R36 |
| OS | Windows 11 Home 64ビット |
| CPU | Intel Core i7-13700F |
| GPU | NVIDIA GeForce RTX 3060 |
| マザーボード | Intel H470 チップセット |
| メモリ | 16GB DDR4 SDRAM |
| SSD | 1TB |
| HDD | なし |
| 電源 | 650W 静音電源 (80PLUS BRONZE) |
| 光学ドライブ | なし |
| 価格 | 199,980円(税込) |
GALLERIA XA7C-R36は「Core i7-13700F」「RTX 3060」を搭載した、ミドルクラスのゲーミングPCになります。
FHD環境であれば、最高設定・高リフレッシュレートモニターとの併用も可能です。
GALLERIA XA7C-G60SのCPUクーラーは変更不可能で、「静音パックまんぞくコース」というものが適用されています。

安い高性能ゲーミングPCならドスパラ!
G-GEAR GA7A-E194/T
| 製品名 | G-GEAR GA7A-E194/T |
| OS | Windows 10 Home 64ビット |
| CPU | MD Ryzen7 3700X |
| GPU | NVIDIA GeForce GTX1660 |
| マザーボード | AMD B450 チップセット |
| メモリ | DDR4-2666 16GB |
| SSD | 240GB |
| HDD | なし |
| 電源 | 550W 80PLUS BRONZE |
| 光学ドライブ | DVDスーパーマルチドライブ |
| 価格 | 124,800 円 |
G-GEAR GA7A-E194/Tは「Ryzen7 3700X」「GTX 1660」を搭載したミドルロークラスのゲーミングPCになります。
- 本体にホコリが入りにくいエアフロー形状
- 内蔵パーツを着脱しやすいスクリューレス設計
G-GEAR GA7A-E194/Tは上記のような設計なので、排熱対策もしっかり施されています。また、価格的もリーズナブルなので初心者にぴったりなゲーミングPCです。
自由なカスタムでPC選を選ぶならTSUKUMO
まとめ

ここまでCPUの適正温度や温度の確認、冷却対策やおすすめゲーミングPCについて解説してきました。
もし発熱でお悩みの方であれば、まずはPCケース内のメンテナンスから行いましょう。コストもかかりませんし、意外と効果も大きいものです。
何年も掃除していない場合はかなり埃が溜まっているので、ぜひご自分のPCの状態を確認してみてくださいね。